
ArchiCAD
Прежде чем приступить к сборке макета в программе ArchiCAD, необходимо правильно подготовить файлы (растровые картинки: генплан, визуализации, рендеры из других программ и т.п.) которые вы будете использовать в макете:
1. Для этого откройте их в программе Adobe Photoshop и убедитесь, что файл в цветовой системе RGB и на каждый цветовой канал приходиться 8 бит.

2. Зайдите в меню "Изображение" → "Размер изображения" и проверьте чтобы размер изображения не превышал 10 000 пикселей по ширине или по высоте (ArchiCAD поддерживает и гараздо более большие картинки, но при печати они могут исчезать или печататься некорректно), также желательно выставить размер картинки хотя бы приблизительно такой, какой будет у вас в макете в натуральную величину (например: 72 см по ширине, 40 см по высоте и разрешение 150÷200 пикс/дюйм):
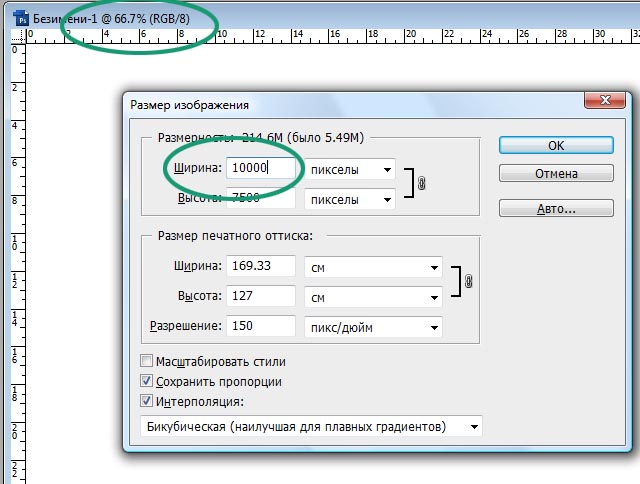
3. Если в вашем файле есть слой (или слои), зайдите в меню "Слой" и выполните "Сведение слоев".
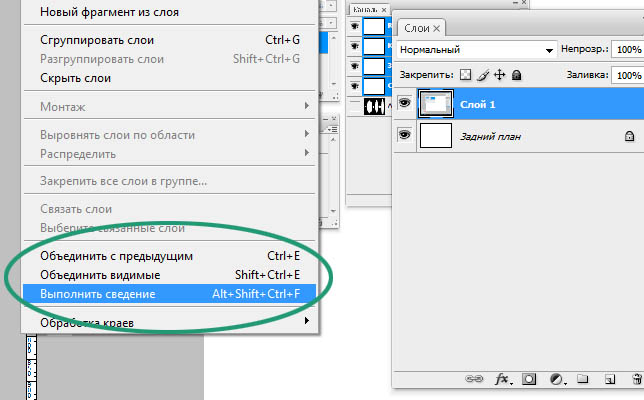
4. Затем проверьте вкладку "Контуры" в ней должно быть пусто, а во вкладке "Каналы" должно быть только 3 канала "Красный", "Зеленый" и "Синий", все лишнее удалите.
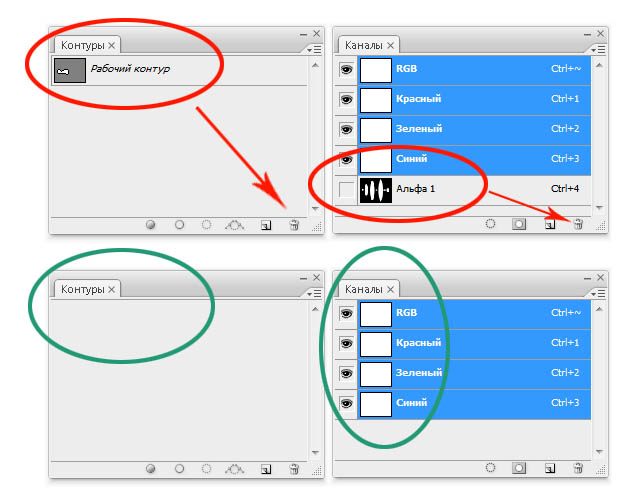
5. Теперь сохраняйте ваши файлы в формате jpg (качество устанавливайте 12) или tiff (включайте LZW компрессию).
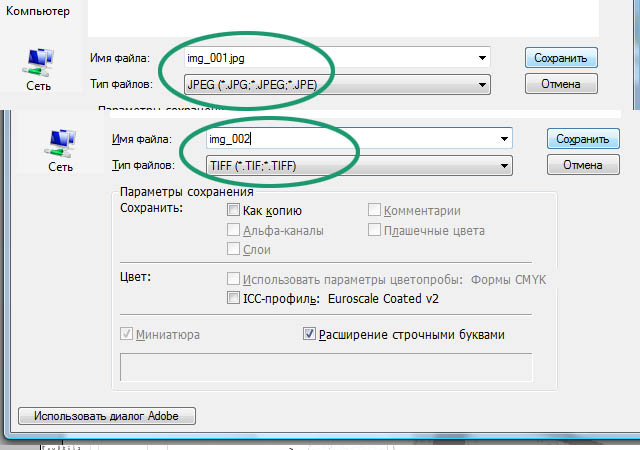
Теперь перейдем непосредственно к ArchiCAD'у. Убедительная просьба не использовать многослойные текстуры при заливке больших поверхностей.
6. После того как вы собрали свой макет, зайдите в меню "Файл" → "Сохранить как..."
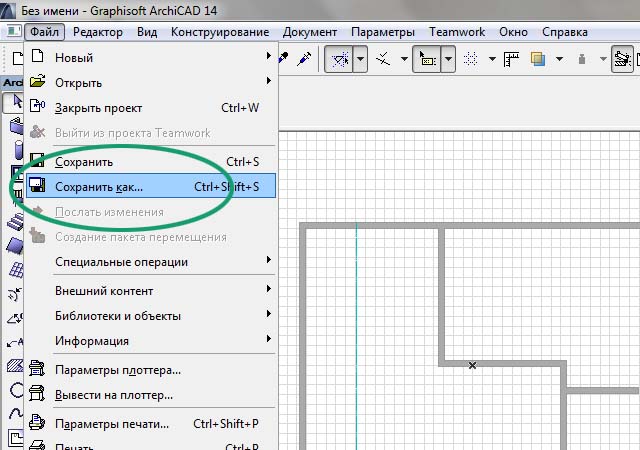
7. В появившемся окне укажите имя файла (например: макет1200х900), тип файла выберите pdf, далее нажмите кнопку "Параметры страницы".
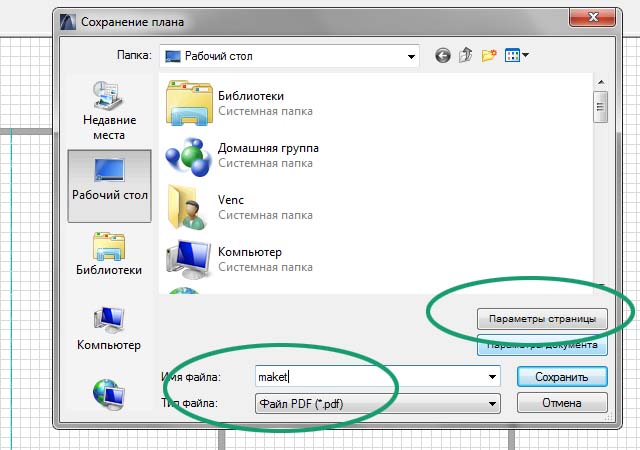
8. Установите ширину, высоту, а также поля (не более 5 мм), нажмите "ОК".
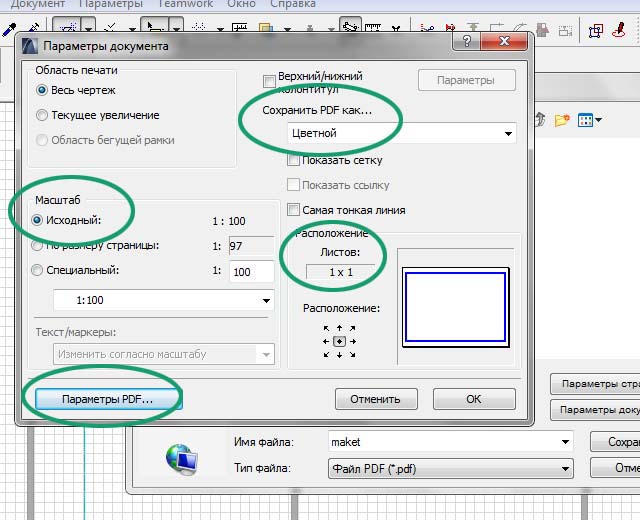
9. Теперь нажмите кнопку "Параметры документа".
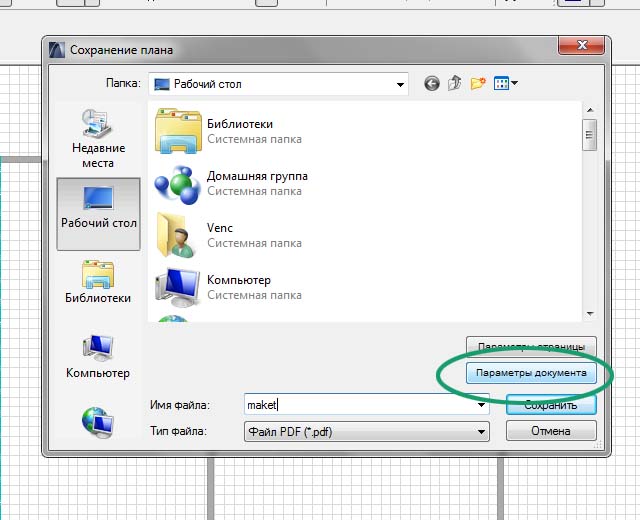
10. В появившемся окне вы можете выбрать масштаб (обычно 1:100 - исходный), цветной или черно-белый режим pdf формата, а также убедиться правильно ли вы задали размеры макета в "Параметрах страницы", количество листов должно быть 1 x 1.
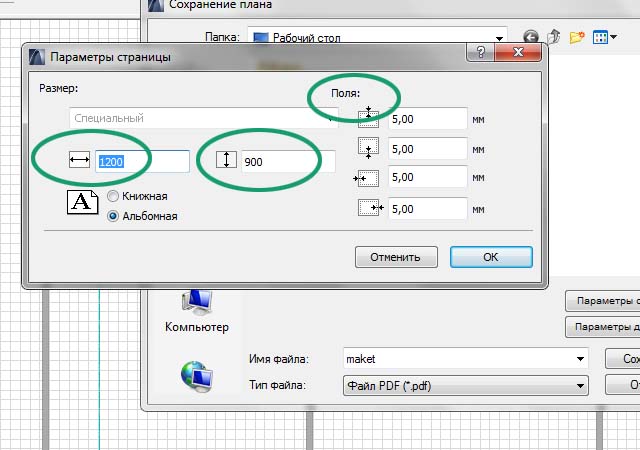
11. В меню "Параметры PDF..." вы можете выбрать "Разрешение дуги" 150÷300 dpi - этого вполне достаточно для качественной печати.
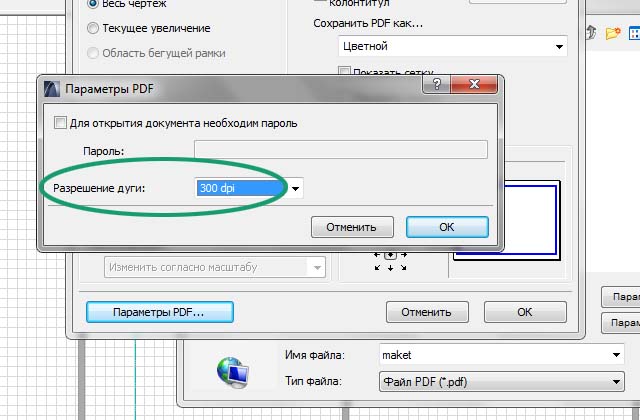
12. Выполнив все настройки, нажимаем "Сохранить".
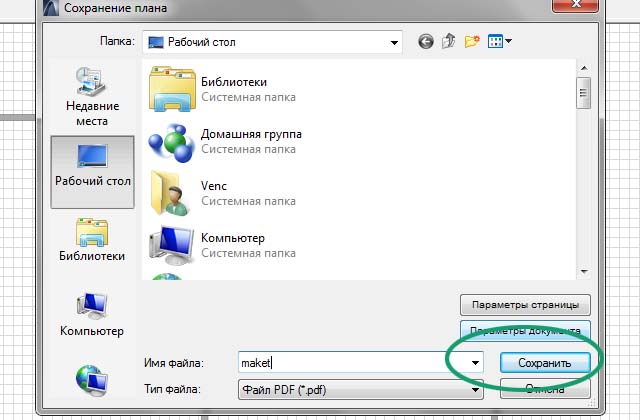
13. После того как pdf файл создан, обязательно проверьте его (на месте ли шрифты, картинки и т.п), подведя курсор мыши в нижний левый угол вы увидите размеры вашего макета.
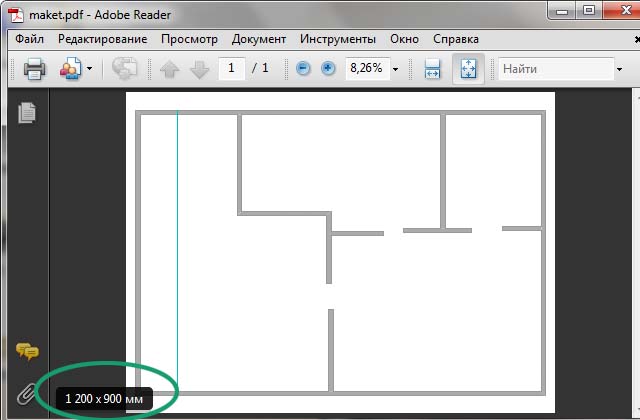
14. Запишите файл на флешку и приходите к нам.

