
AutoCAD
Если вы работаете в программе AutoCAD, вам необходимо правильно подготовить растровые файлы которые вы будете использовать в макете:
1. Для этого откройте их в программе Adobe Photoshop и убедитесь, что файл в цветовой системе RGB и на каждый цветовой канал приходиться 8 бит.

2. В меню "Изображение" → "Размер изображения" и проверьте чтобы размер изображения не превышал 10 000 пикселей по ширине или по высоте (ArchiCAD поддерживает и гараздо более большие картинки, но при печати они могут исчезать или печататься некорректно), также желательно выставить размер картинки хотя бы приблизительно такой, какой будет у вас в макете в натуральную величину (например: 72 см по ширине, 40 см по высоте и разрешение 150÷200 точек/дюйм):
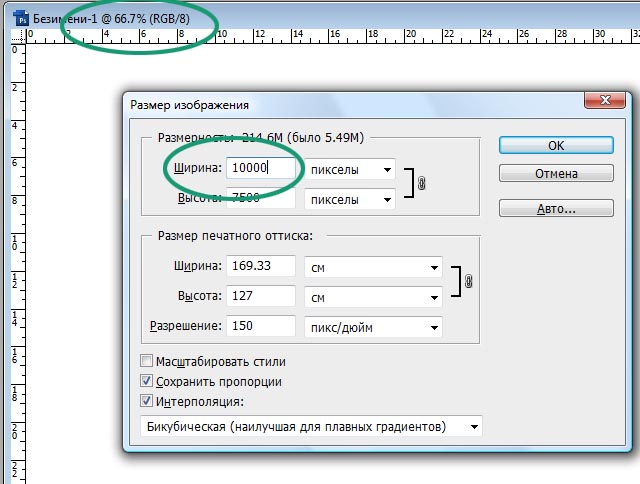
3. Если в вашем файле есть слой (или слои), зайдите в меню "Слой" и выполните "Сведение слоев".
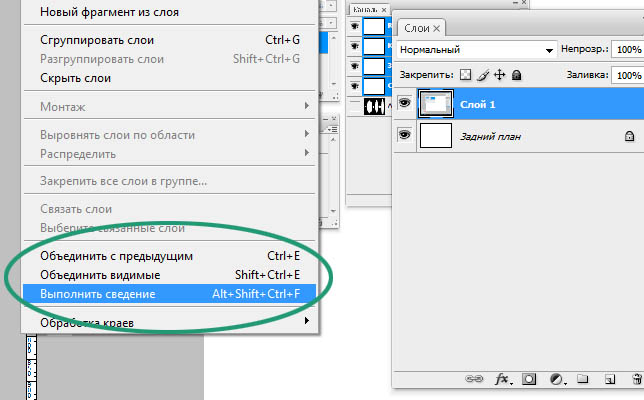
4. Затем проверьте вкладку "Контуры" в ней должно быть пусто, а во вкладке "Каналы" должно быть только 3 канала "Красный", "Зеленый" и "Синий", все лишнее удалите.
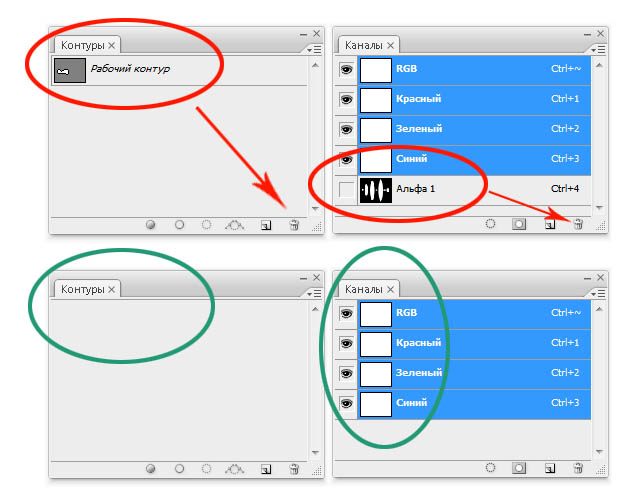
5. Теперь сохраняйте ваши файлы в формате jpg (качество устанавливайте 12), png или tiff (включайте LZW компрессию).
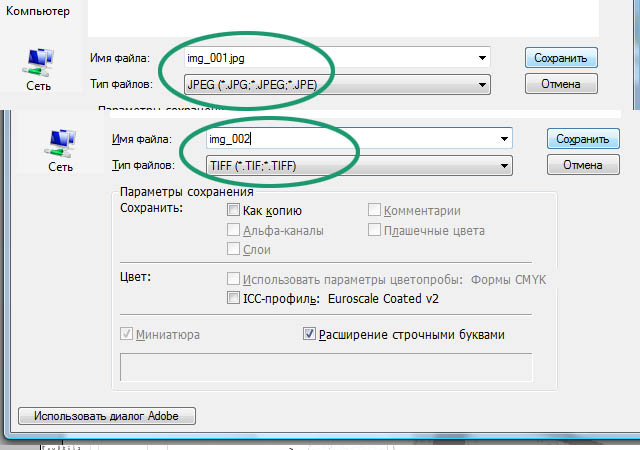
Теперь перейдем непосредственно к AutoCAD'у.
6. После того как вы собрали свой макет, зайдите в меню "Файл" → "Экспорт" → "PDF"
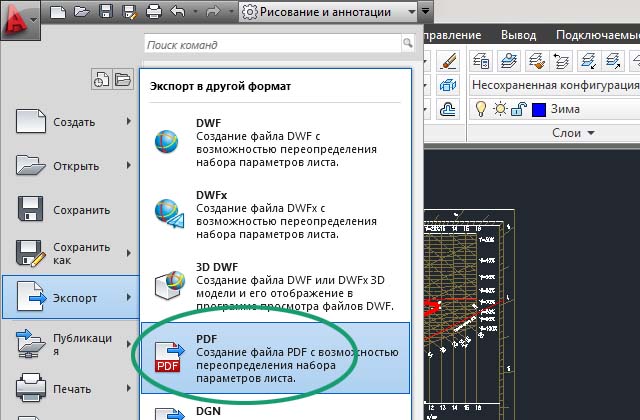
7. В появившемся окне: укажите имя файла (например: макет_а3), тип файла PDF, в меню "Экспорт" выберите "Рамка", в "Параметрах листа" → "Переопределить", после чего нажмите "Переопределение параметров листа...".
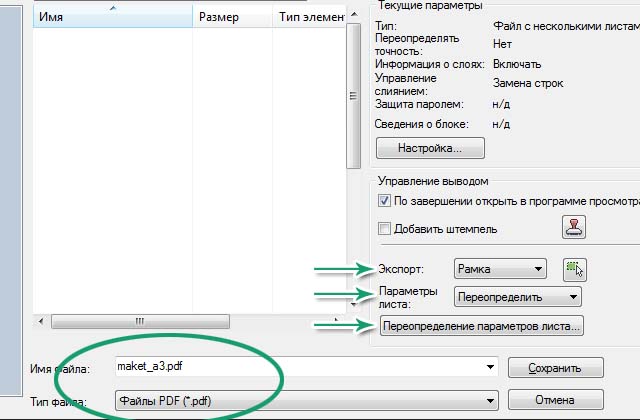
8. В открывшемся окне: выберите необходимый "Формат", "Таблицу стилей печати" и "Ориентацию чертежа", выбрав необходимые параметры нажмите "ОК".
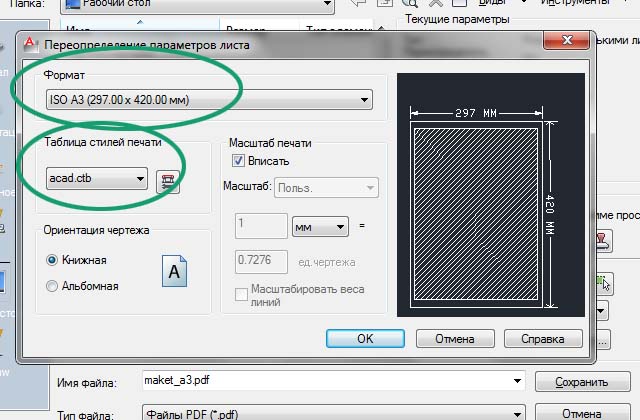
9. Нажмите кнопку для определения "Границ области печати".
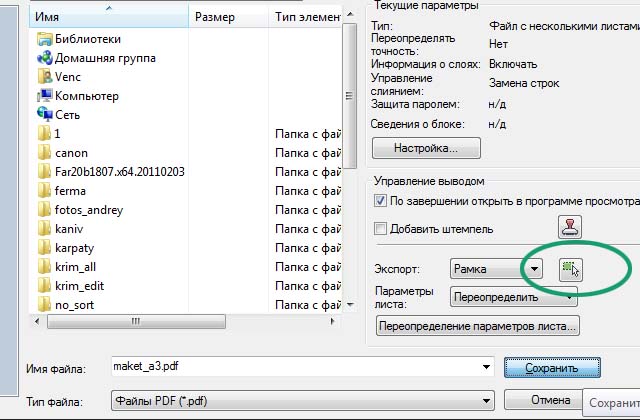
10. Укажите крайние точки области печати.
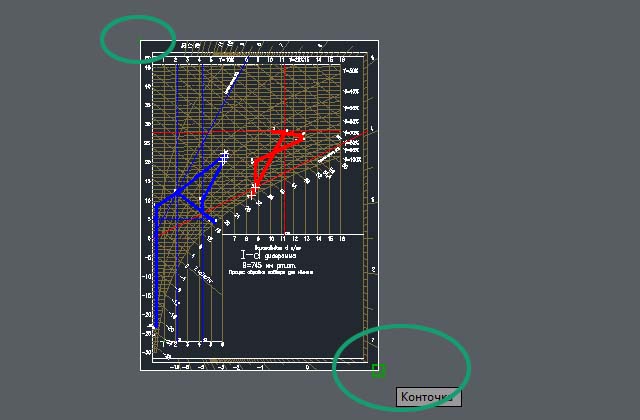
11. Нажмите "Сохранить".
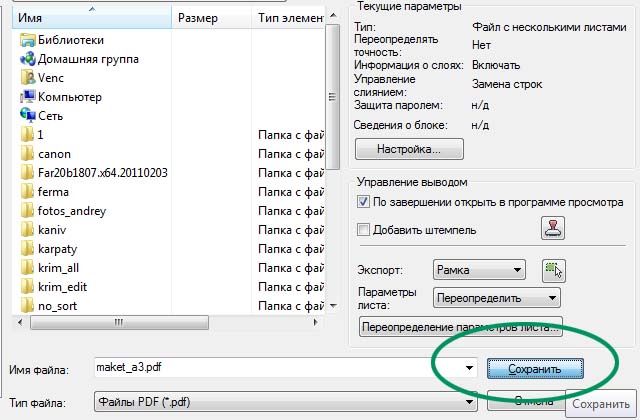
12. После того как pdf файл создан, обязательно проверьте его (на месте ли шрифты, картинки и т.п), подведя курсор мыши в нижний левый угол вы увидите размеры вашего макета.
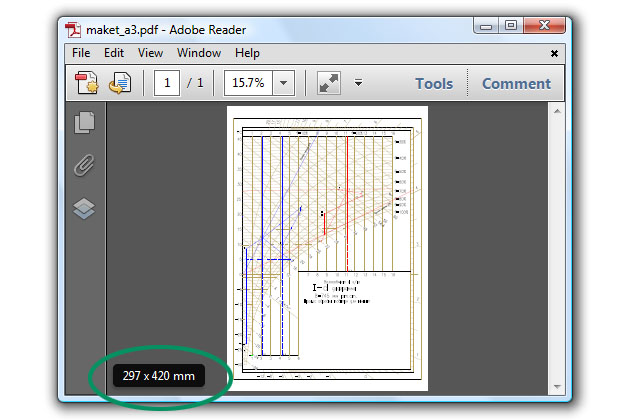
13. Запишите файл на флешку и приходите к нам.

